u启动一键u盘装系统怎么用
2017-02-23 13:26 标签: u盘装系统
u启动一键u盘装系统工具是时下比较受欢迎的一款工具,下面小编给大家讲解下u启动u盘启动盘制作工具的制作流程及安装系统教程
u启动u盘启动盘制作步骤:
第一步
打开u启动装机版,将准备好的u盘插入电脑usb接口并静待软件对u盘进行识别,由于此次u启动采用全新功能智能模式,可为u盘自动选择兼容性强与适应性高的方式进行制作,相较过去版本可省去多余的选择操作。故而建议保持当前默认参数设置,直接点击“开始制作”即可:
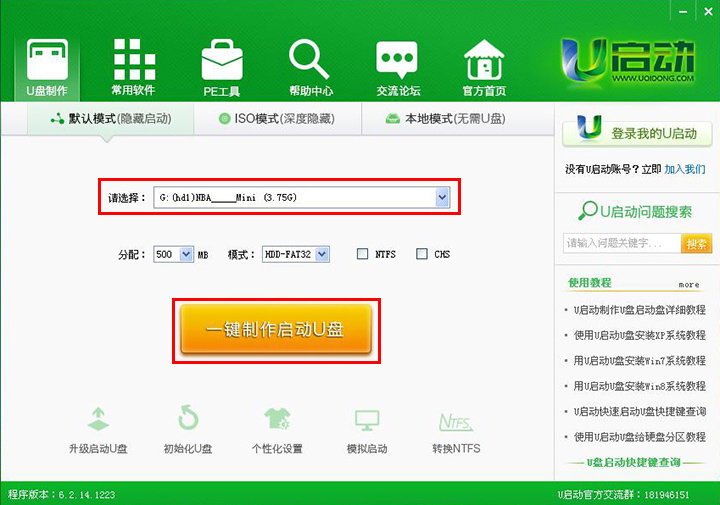
第二步
此时,弹出的警告窗口中告知会清除u盘上的所有数据,请确认u盘中数据是否另行备份,确认完成后点击“确定”:
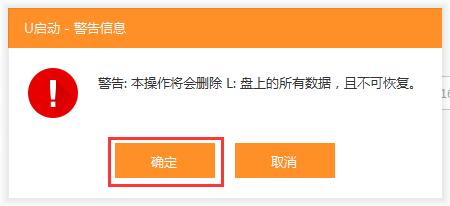
第三步
制作u盘启动盘需要一点时间,制作过程请勿操作与u盘相关的软件,静候制作过程结束即可:
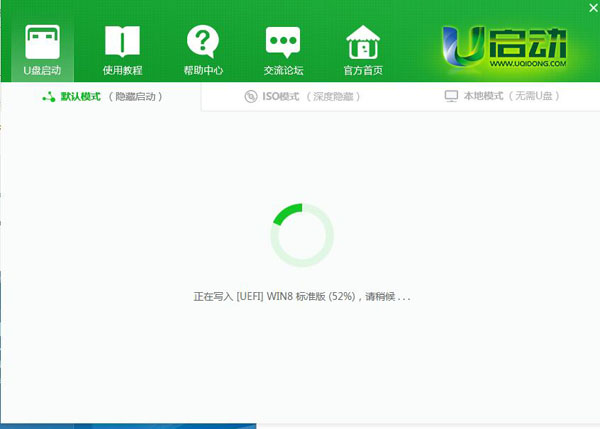
第四步
待制作完成后,我们可点击“是”对制作好的u盘启动盘进行模拟启动测试:
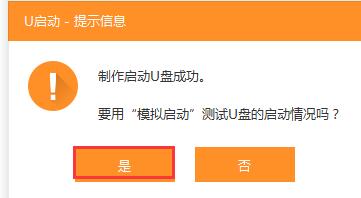
第五步
若看到以下启动界面,则说明u盘启动盘已制作成功(注意:此功能仅作启动测试,切勿进一步操作),最后按组合键“Ctrl+Alt”释放出鼠标,点击右上角的关闭图标退出模拟启动测试:
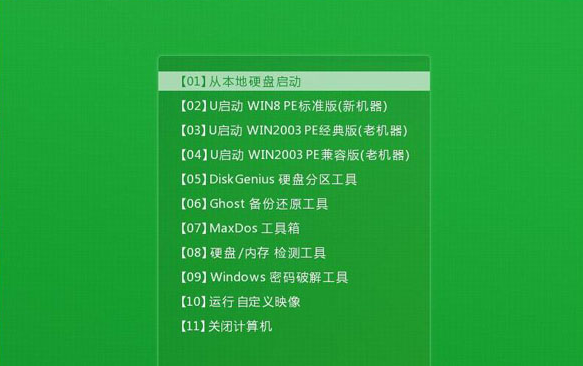
u启动一键u盘装系统步骤:
第一步:
将准备好的u启动u盘启动盘插在电脑usb接口上,然后重启电脑,在出现开机画面时通过u盘启动快捷键进入到u启动主菜单界面,选择【02】U启动Win8PE标准版(新机器)选项:
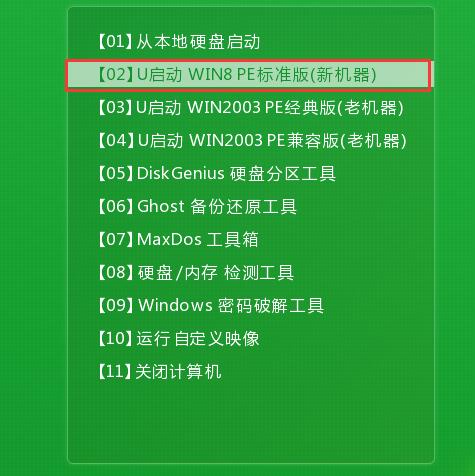
第二步:
进入pe系统u启动pe装机工具会自动开启并识别u盘中所准备的原版win7系统镜像,建议参考下图的内容选择系统版本以及磁盘安装分区,操作完成后点击确定:
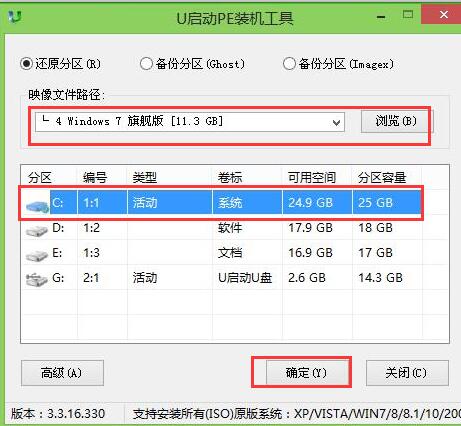
第三步:
此时弹出的确认提示窗口中,勾选复选框“完成后重启”,接着点击确定,如图:
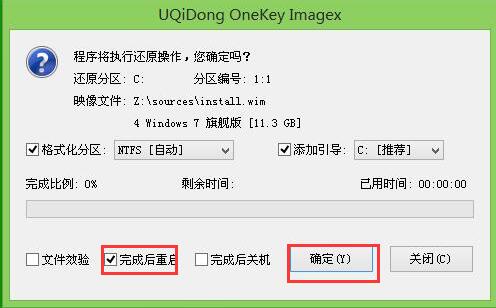
第四步:
此过程大约需要数分钟的时间,在此切勿操作其他相关u盘操作,操作结束后在弹出的窗口中点击“是”重启计算机即可:
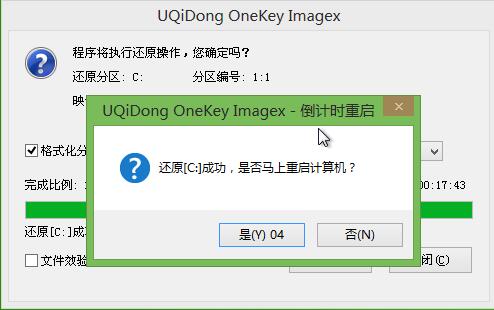
第五步:
最后电脑会继续执行剩余原版win7系统安装步骤,敬请耐心等待:
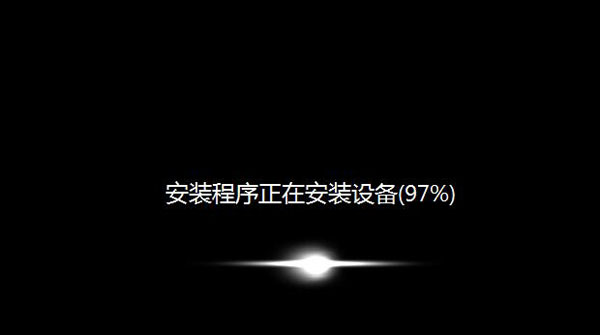
第六步:
安装完成之后需要进行系统相关设置,设置完成便能进入win7系统:

本文由大番薯编辑发表。转载此文章须经大番薯同意,并请附上出处(大番薯)及本页链接。
原文链接:https://www.dafanshu.com/dfszx/xtzh/2146.html
原文链接:https://www.dafanshu.com/dfszx/xtzh/2146.html
拼音加加输入法winpe免费绿色专用版
拼音加加输入法是一款拼音类的中文输入法,与整句输入风格的智能狂拼不同的是对词语的处理特性较好,对于初期学电脑打字的人而言是一款不错的中文输入法。

 u盘杀毒专家winpe免费绿色安装版
u盘杀毒专家winpe免费绿色安装版 7-Zip解压工具绿色专业免费版
7-Zip解压工具绿色专业免费版 三星3500EM-X01如何进入bios设置U盘为第一启动项
三星3500EM-X01如何进入bios设置U盘为第一启动项 微星p75笔记本怎么通过bios设置u盘启动
微星p75笔记本怎么通过bios设置u盘启动 联想拯救者 R9000X 2021笔记本怎么使用大番薯u盘启动盘安装win8系统
联想拯救者 R9000X 2021笔记本怎么使用大番薯u盘启动盘安装win8系统 惠普Probook 635 Aero G8笔记本一键u盘装系统教程
惠普Probook 635 Aero G8笔记本一键u盘装系统教程 系统重装视频,win10系统重装视频图文教程
系统重装视频,win10系统重装视频图文教程 硬盘数据恢复的方法
硬盘数据恢复的方法




 开机卡住显示press f1 to run setup怎么办
开机卡住显示press f1 to run setup怎么办
 bios和uefi有什么区别
bios和uefi有什么区别
 怎么设置硬盘ahci模式
怎么设置硬盘ahci模式
 联想bios超级管理员密码设置技巧
联想bios超级管理员密码设置技巧
 联想笔记本快速启动u盘技巧
联想笔记本快速启动u盘技巧
 巧设bios关闭开机声音
巧设bios关闭开机声音
 如何让鼠标的灯光随关机后熄灭
如何让鼠标的灯光随关机后熄灭