win7系统硬盘怎么分区 win7硬盘分区调整方法
2017-03-30 09:51 标签: win7分区
一提到分区,很多用户可能首先会想到一些分区软件,其实在Win7中,不需要使用任何第三方软件,也不需要进入命令提示符敲打各种命令。下面小编就为大家图文讲解win7系统硬盘分区调整的方法,希望能帮到大家
我们今天的操作针对的是扩展分区,而不操作C盘也就是我们的系统盘。特别提醒:大家在操作时一定要备份好硬盘的重要数据!

WIN7系统怎样对硬盘进行分区的步骤:
1、我们在桌面的计算机图标上单击鼠标右键,然后选择管理

2、在计算机管理窗口中,我们单击存储中的磁盘管理打开
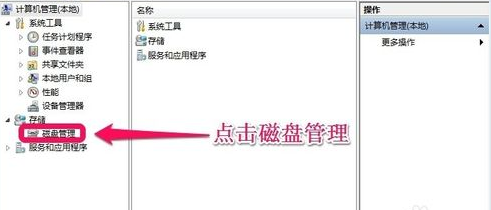
3、在磁盘管理窗口中,大家可以看到小编的硬盘分为了4个分区。小编在这里给大家科普一下,红色的C盘是我们的主分区,其它的D,E,G盘都是我们的扩展分区,主分区通常放我们的操作系统,也就是我们的系统盘。扩展分区我们通常用来存放数据!硬盘为什么要分区呢?举个简单例子,比如你买了个房子一般不会只有一个家吧,你是不是也要把他分为客厅,厨房,餐厅,书房等等!好了,今天我们的操作都是在扩展分区上进行操作!小编这里把D盘,E盘,G盘重新进行分区
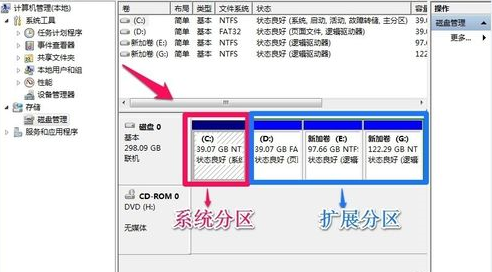
4、我们现在先把扩展分区一次删除,我们在G盘上单击鼠标右键,然后在菜单中点击删除卷

5、出现的小窗口中我们确定删除卷!同样的方法,我们将D盘和E盘等逻辑分区都进行删除
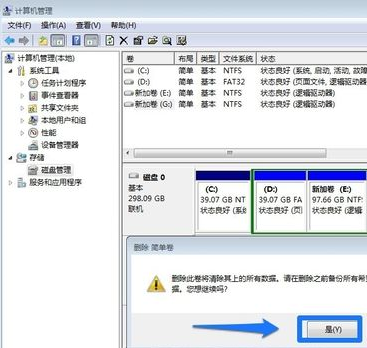
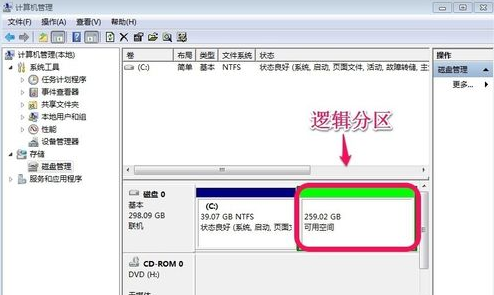
6、我们现在对逻辑分区根据自己的需要重新进行划分,当然我们要看逻辑分区一共的大小,然后我们计划好我们要把它划分为几个磁盘,然后进行操作!我们在逻辑分区上单击鼠标右键,选择新建简单卷
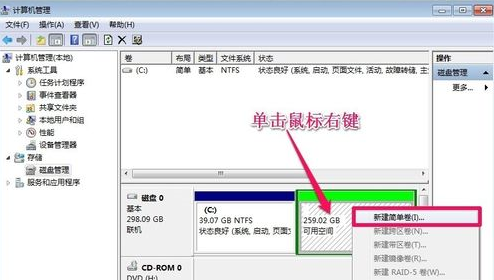
7、在新建简单卷向导中,我们单击下一步按钮
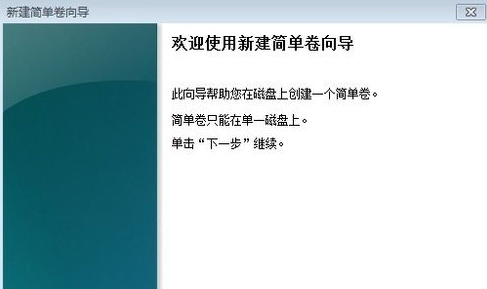
8、这里显示了可划分的磁盘总容量,我们输入我们需要的新的简单卷大小,然后点击下一步!
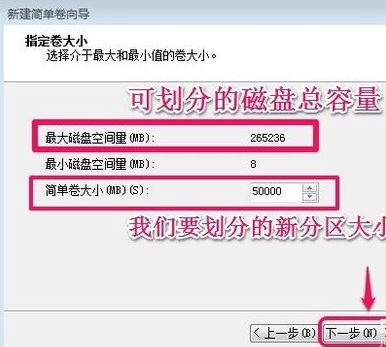
9、选择驱动器号,然后单击下一步!后面的可以根据默认走就可以了!最终我们划分出了一个新的D盘,当然还剩余空间没有划分!
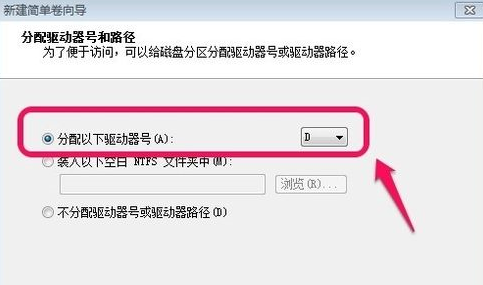
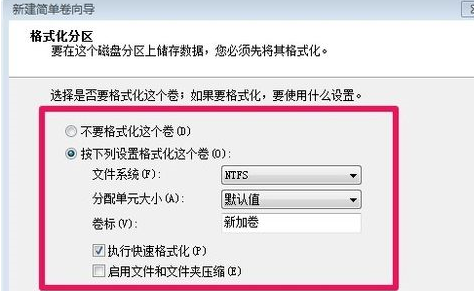
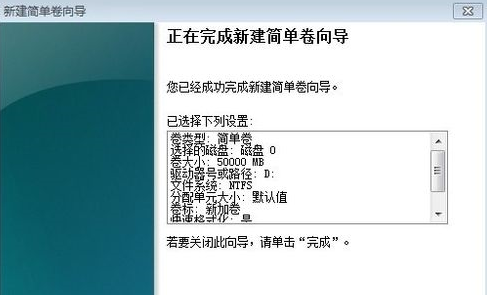
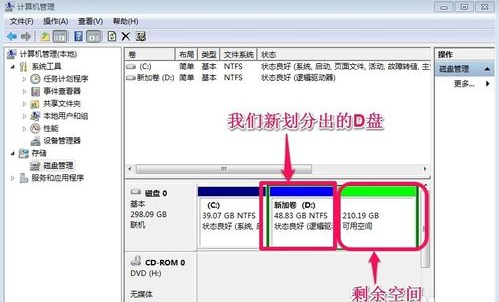
10、我们继续在剩余的空间上单击鼠标右键,选择新建卷!当然划分的方法和上面类似,小编就不一一介绍了!
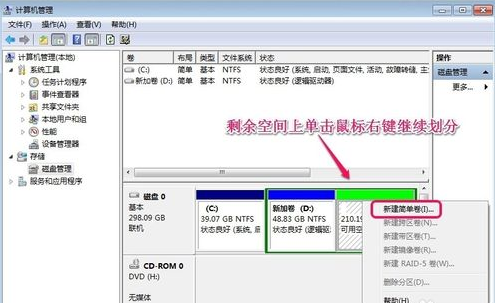
11、上面要注意的是,我们可以把最后剩余的空间,都划分到最后我们要建立的磁盘中就可以了
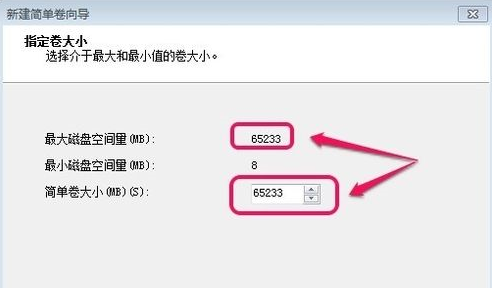
以上就是小编为各位带来的win7系统硬盘怎么分区,win7硬盘分区调整方法,希望对你有所帮助
本文由大番薯编辑发表。转载此文章须经大番薯同意,并请附上出处(大番薯)及本页链接。
原文链接:https://www.dafanshu.com/dfszx/xtzh/2922.html
原文链接:https://www.dafanshu.com/dfszx/xtzh/2922.html
拼音加加输入法winpe免费绿色专用版
拼音加加输入法是一款拼音类的中文输入法,与整句输入风格的智能狂拼不同的是对词语的处理特性较好,对于初期学电脑打字的人而言是一款不错的中文输入法。

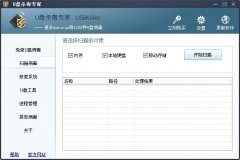 u盘杀毒专家winpe免费绿色安装版
u盘杀毒专家winpe免费绿色安装版 7-Zip解压工具绿色专业免费版
7-Zip解压工具绿色专业免费版 三星3500EM-X01如何进入bios设置U盘为第一启动项
三星3500EM-X01如何进入bios设置U盘为第一启动项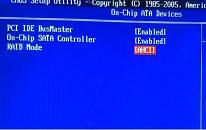 微星p75笔记本怎么通过bios设置u盘启动
微星p75笔记本怎么通过bios设置u盘启动 联想拯救者 R9000X 2021笔记本怎么使用大番薯u盘启动盘安装win8系统
联想拯救者 R9000X 2021笔记本怎么使用大番薯u盘启动盘安装win8系统 惠普Probook 635 Aero G8笔记本一键u盘装系统教程
惠普Probook 635 Aero G8笔记本一键u盘装系统教程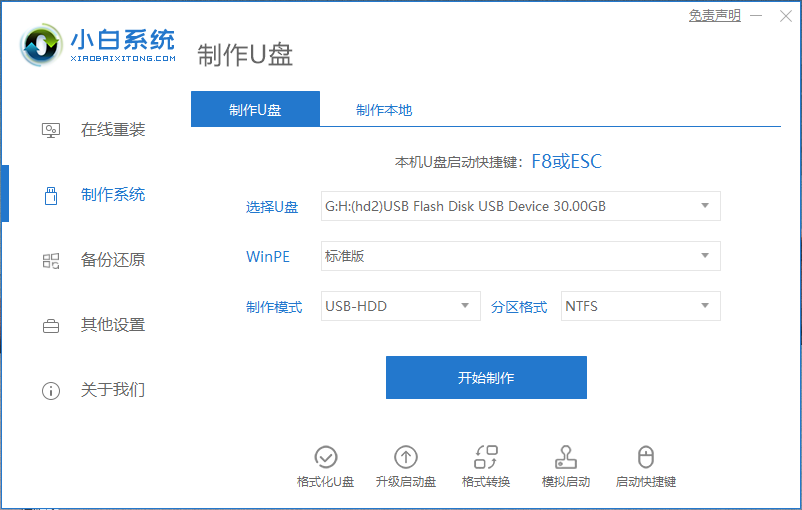 电脑如何进入U盘启动模式
电脑如何进入U盘启动模式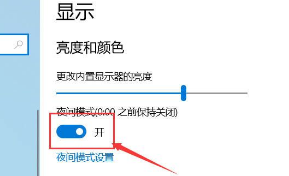 win10护眼模式怎么关闭
win10护眼模式怎么关闭
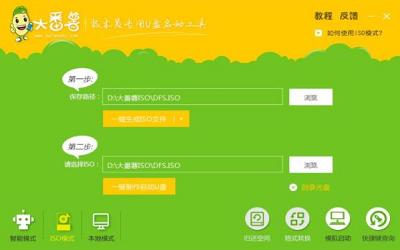
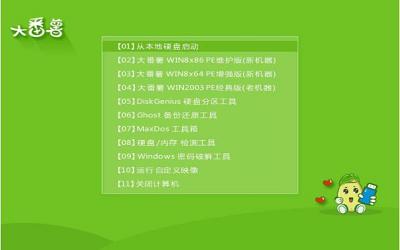
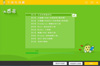
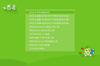
 开机卡住显示press f1 to run setup怎么办
开机卡住显示press f1 to run setup怎么办
 bios和uefi有什么区别
bios和uefi有什么区别
 怎么设置硬盘ahci模式
怎么设置硬盘ahci模式
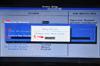 联想bios超级管理员密码设置技巧
联想bios超级管理员密码设置技巧
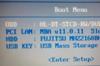 联想笔记本快速启动u盘技巧
联想笔记本快速启动u盘技巧
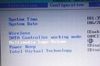 巧设bios关闭开机声音
巧设bios关闭开机声音
 如何让鼠标的灯光随关机后熄灭
如何让鼠标的灯光随关机后熄灭